“올해는 ‘랜선’에서 만나요”…‘랜선 귀성’ 모든 것
‘줌’ 무료버전은 영상통화 최대 40분까지 가능
12명 이하라면 ‘구글 듀오’로 무료 영상 통화
‘디스코드’ 최대 50명까지 무료 영상 통화
![코로나19 확산으로 인한 사회적 거리두기 때문에 그룹 화상통화 앱을 이용해 만나는 사람들이 늘고 있다. [Gettyimage]](https://dimg.donga.com/ugc/CDB/SHINDONGA/Article/60/23/25/82/602325820838d2738de6.jpg)
코로나19 확산으로 인한 사회적 거리두기 때문에 그룹 화상통화 앱을 이용해 만나는 사람들이 늘고 있다. [Gettyimage]
딱 40분만 통화할 거라면 Zoom
![가장 널리 쓰이는 그룹 화상통화앱 ‘줌(Zoom)’의 초기 화면. [Zoom 화면 캡쳐]](https://dimg.donga.com/ugc/CDB/SHINDONGA/Article/60/23/25/9f/6023259f03b4d2738de6.jpg)
가장 널리 쓰이는 그룹 화상통화앱 ‘줌(Zoom)’의 초기 화면. [Zoom 화면 캡쳐]
앱을 설치하고 처음 켜면 화면 상단에 왼쪽부터 ‘새 회의’ ‘참가’ ‘예약’ ‘화면공유’라는 이름의 버튼이 보인다. 회의를 열어야 그룹 화상통화가 가능하다. 회의를 열려면 ‘새 회의’를 누르면 된다. 버튼을 누르면 창이 바뀌고 ‘회의 시작’ 이라는 버튼이 생긴다. 이 버튼을 누르면 화상 회의가 시작된다. 카메라가 내장된 노트북이나 스마트폰으로 회의를 켰다면 자신의 얼굴이 보이게 된다.
다른 사람을 초대하려면 화면 하단에 참가자 버튼을 눌러야 한다. 이 버튼을 누르면 현재 회의에 참가하고 있는 사람을 볼 수 있다. 다른 사람을 초대하지 않았다면 회의를 연 사람만 회의실에 있다고 표시가 돼 있을 것이다. 참가차 창의 하단 왼쪽에 초대 버튼을 누르면 메일, 카카오톡, 문자메시지 등으로 초대 링크를 보낼 수 있다.
줌에 가입돼 있고, 프로그램을 설치한 사람이라면 이 링크를 클릭해 회의실에 입장할 수 있다. 이렇게 회의실에 입장하면 바로 그룹 화상통화를 할 수 있다.
널리 쓰고 있는 줌에도 약점은 있다. 3명 이상 동시통화 이용시간 제한이 있다. 40분이 넘으면 통화는 자동으로 종료된다. 통화 인원 제한도 있다. 동시 통화 인원이 100명이 넘으면 이용이 불가능하다. 2명이 하는 화상통화는 무료로 무제한 이용이 가능하다.
물론 월 14.99달러(한화 약 1만7000원)의 돈을 내고 유료 버전을 사용한다면 동시통화 이용시간 제한이 24시간으로 늘어난다. 동시 통화 인원 제한도 200명으로 늘어난다. 회의실을 개설한 호스트가 유료 버전을 사용하고 있다면 나머지 참가자가 무료 버전을 사용한다 해도 24시간 통화가 가능하다.
구글 계정만 있으면 사용하는 ‘구글 미트’
![구글 크롬의 초기화면. 화면 우측 상단에 점 9개로 표기된 ‘구글 앱’ 버튼이 보인다. [구글 크롬 화면 캡쳐]](https://dimg.donga.com/ugc/CDB/SHINDONGA/Article/60/23/25/b4/602325b40183d2738de6.jpg)
구글 크롬의 초기화면. 화면 우측 상단에 점 9개로 표기된 ‘구글 앱’ 버튼이 보인다. [구글 크롬 화면 캡쳐]
사용법은 줌과 같다. 앱을 켜면 ‘새 회의’ ‘코드 또는 링크 입력’ 버튼이 보인다. 새 회의를 누르면 ‘즉석 회의 시작’ ‘나중에 진행할 회의 만들기’ ‘구글 캘린더에서 일정 예약’ 등 3가지 버튼이 활성화된다.
당장 그룹 화상통화를 하려면 ‘즉석 회의 시작’ 버튼을 클릭하면 된다. 버튼을 클릭하면 화면 우측 상단에 ‘다른 사용자 추가’ 버튼이 생긴다. 버튼 아래에는 회의실 링크가 생긴다. ‘다른 사용자 추가’ 버튼을 누르면 ‘이름 또는 이메일 입력’이라는 작성창이 생긴다. 여기에 ‘구글 연락처’에 입력된 이름을 적거나 구글 이메일 주소를 입력하면 상대방에게 링크가 발송된다. 상대방이 이 링크를 클릭하면 화상통화가 가능하다.
모바일에서 구글 미트를 이용하려면 앱을 별도로 다운받아야 한다. 구글 플레이스토어나 애플 앱스토어에 ‘구글 미트’를 검색하면 금방 앱을 찾을 수 있다. 2020년 9월 24일부터 구글 미트가 유료화 됐다. 이전에는 3명 이상의 화상회의를 24시간 이용할 수 있었지만 이날부터는 1시간만 이용이 가능하다. 이용제한 인원도 100명으로 줌과 같다. 월 8달러(8988원) 이용요금을 내면 3인 이상 회의 제한시간이 300시간으로 늘어난다. 이용제한 인원은 150명이 된다. 줌과 마찬가지로 화상회의실을 개설한 호스트만 유료 버전을 사용해도 참가자까지 300시간 통화가 가능하다.
12명 내 소모임은 구글 듀오로 해결
![‘구글 미트(Meet)’와 ‘구글 듀오(Duo)’는 크롬에서 바로 사용할 수 있다. [구글 크롬 화면 캡쳐]](https://dimg.donga.com/ugc/CDB/SHINDONGA/Article/60/23/25/ca/602325ca2193d2738de6.jpg)
‘구글 미트(Meet)’와 ‘구글 듀오(Duo)’는 크롬에서 바로 사용할 수 있다. [구글 크롬 화면 캡쳐]
애플의 화상통화 앱 ‘페이스타임(Facetime)’은 최대 36명까지 무료 그룹 화상통화가 가능하다. 페이스타임 앱을 열고 통화하려는 사람의 이름이나 전화번호를 입력하면 바로 화상통화가 가능하다. 화상통화 중에 다른 사람을 초대해 그룹 화상통화가 가능하다. 통화중 화면 상단에 ‘다음 사람 추가’ 버튼을 누르면 된다. 글자를 입력할 수 있는 빈칸이 생기는데 여기에 통화에 추가하려는 사람의 이름이나 애플 ID, 전화번호를 입력하면 된다. 그렇지만 페이스타임을 사용하려면 그룹통화 참가자 전원이 아이폰, 맥북 등 애플의 제품을 사용해야만 한다.
게임 좋아하는 조카가 있다면 ‘디스코드’
![게임용 음성통화 앱인 ‘디스코드’로 최대 50명까지 화상통화가 가능하다. [디스코드 화면 캡쳐]](https://dimg.donga.com/ugc/CDB/SHINDONGA/Article/60/23/25/ee/602325ee16ded2738de6.jpg)
게임용 음성통화 앱인 ‘디스코드’로 최대 50명까지 화상통화가 가능하다. [디스코드 화면 캡쳐]
이 앱에서도 그룹 화상통화가 가능하다. 디스코드 화상통화는 최대 9명이 함께 통화할 수 있었다. 코로나19로 원격교육을 필요로 하는 곳이 늘어나자 2020년 3월 11일부터 이 제한을 50명으로 풀었다. 디스코드로 그룹 화상통화를 할 때 자신의 PC화면을 공유할 수 있는데 이를 이용해 온라인 수업을 하라는 취지다.
디스코드는 줌이나 구글 듀오, 구글 미트에 비해 사용법이 어렵다. 일단 친구추가를 해야 통화가 가능하다. 친구추가는 카카오톡의 친구추가와 비슷한 기능이다. 다른 점이 있다면 친구추가 요청을 보내고 상대가 이를 승낙해야만 친구로 추가된다. 디스코드에서는 친구로 추가한 사람끼리만 통화가 가능하다.
디스코드에 가입한 뒤 프로그램을 설치하고 실행하면 가장 먼저 ‘친구 추가하기’ 화면이 뜬다. 여기에 ‘디스코드 태그’를 입력해야 친구추가 요청을 보낼 수 있다. 디스코드 태그는 일종의 ID로 사용자명과 #, 네 자리 숫자로 이뤄져 있다. 화면 좌측 아래 로그인 상태창에서 자신의 디스코드 태그를 확인할 수 있다. 상대방에게 이 디스코드 태그를 알려달라고 부탁해 친구 추가를 할 수 있고, 내 코드를 알려줘 친구 추가를 하게 만들 수도 있다. 이렇게 통화상대를 전부 친구로 추가해야 그룹 통화가 가능하다.
친구 추가가 끝났다면 화면 우측 상단에 말풍선 모양의 버튼을 클릭한다. 이 버튼의 이름은 ‘새로운 그룹 메시지’. 버튼을 누르면 그룹에 참여할 친구를 추가할 수 있다. 여기 통화를 할 사람을 전부 추가한다. 추가 후 완료 버튼을 누르면 그룹 채팅방이 열린다. 채팅방 상단에는 비디오카메라 모양의 ‘화상통화’ 버튼이 생긴다. 이 버튼을 누르면 그룹화상 통화가 가능하다.
무료인데다 통화품질도 좋다.
박세준 기자
sejoonkr@donga.com
1989년 서울 출생. 2016년부터 동아일보 출판국에 입사. 4년 간 주간동아팀에서 세대 갈등, 젠더 갈등, 노동, 환경, IT, 스타트업, 블록체인 등 다양한 분야를 취재했습니다. 2020년 7월부터는 신동아팀 기자로 일하고 있습니다. 90년대 생은 아니지만, 그들에 가장 가까운 80년대 생으로 청년 문제에 깊은 관심을 갖고 있습니다.
장제원 “가족들에게 미안하다” 유서...경찰, 사망 경위 조사 중
“탄핵 찬반은 윤석열·이재명 대리전… 정치권 전체 책임 물어야”
민주당 '줄탄핵'...헌재에서 줄줄이 기각
[윤 대통령 입장 전문] "중앙지법 재판부 용기에 감사"
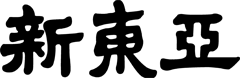






















![[신동아 만평 ‘안마봉’] 2025년 여전한 ‘취업지옥’…‘아빠 찬스’로 선관위](https://dimg.donga.com/ugc/CDB/SHINDONGA/Article/67/e9/e3/d0/67e9e3d022c0d2738276.jpg)










![[신동아 만평 ‘안마봉’] 2025년 여전한 ‘취업지옥’…‘아빠 찬스’로 선관위](https://dimg.donga.com/a/380/211/95/1/ugc/CDB/SHINDONGA/Article/67/e9/e3/d0/67e9e3d022c0d2738276.jpg)

